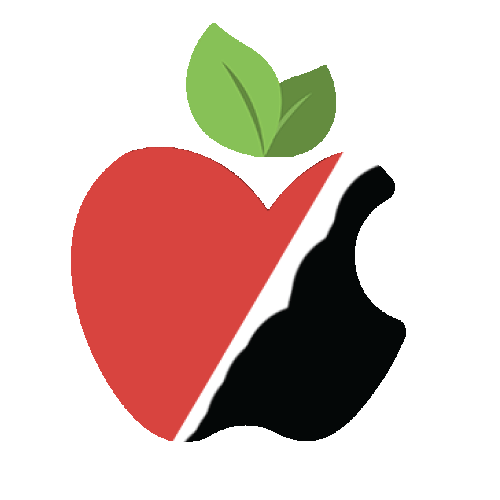Apple’s iPhones are packed with incredible features, but many users only scratch the surface of what their device can actually do. While the obvious features such as Face ID, iMessages, and the App Store are well-known, there are numerous hidden gems within iOS that could drastically improve your experience, increase your productivity, and even give you more control over your phone’s functionality.
In this guide, we’ll explore 25 iPhone hidden features and tips, some of which might surprise you, and help you make the most of your Apple device. These features range from simple tweaks that make your life easier to some cool tricks that will impress your friends.
Table of Contents
1. Back Tap: A Handy Gesture
One of the most unique and practical features introduced by Apple in iOS 14 is the “Back Tap” gesture. It allows you to double-tap or triple-tap the back of your iPhone to perform specific actions. You can assign a variety of shortcuts to these taps, such as taking a screenshot, opening the Camera, activating Siri, or even launching a specific app.
To set up this feature:
- Go to Settings > Accessibility > Touch > Back Tap.
- Choose either Double Tap or Triple Tap.
- Select the action you want to trigger with each tap.
This feature is not only fun but highly customizable, offering hands-free control for your device.
2. Live Text: Copy Text from Photos
Introduced with iOS 15, Live Text allows you to select, copy, paste, look up, or translate text from photos or screenshots. This is especially useful if you take a picture of a document, sign, or a piece of text that you want to save or use elsewhere. It works with any text in your photos, including handwritten notes.
To use Live Text:
- Open the Photos app and select a photo with visible text.
- Tap and hold on the text in the photo. You’ll be able to highlight, copy, or even call a phone number directly from the image.
This feature is a powerful tool for those who frequently deal with text-based information in photos, saving both time and effort.
3. Customizing the Control Center
The iPhone’s Control Center gives you quick access to common features such as Wi-Fi, Bluetooth, screen brightness, and more. But did you know you can customize it to include even more useful shortcuts?
To personalize your Control Center:
- Go to Settings > Control Center.
- Scroll down to see available options, and tap the green plus icon next to the shortcuts you want to add (e.g., Magnifier, Low Power Mode, or Screen Recording).
This customization allows you to streamline your most-used features and access them with a simple swipe.
4. Hidden Trackpad Mode for Text Editing
Editing text on the iPhone can be tricky, especially when you need to place the cursor in a precise position. However, iOS provides a simple trick to make text editing much more efficient.
To activate the hidden trackpad:
- On an iPhone with 3D Touch or Haptic Touch, press and hold on the space bar while typing. This turns the keyboard into a trackpad, making it easier to move the cursor around and select text.
- On newer iPhones without 3D Touch, simply press and hold the space bar for a moment to enable trackpad mode.
This feature allows for pinpoint accuracy when editing text, which is especially useful when you need to make precise changes in long documents.
5. iPhone Camera Hidden Features
Your iPhone camera is powerful, but there are several lesser-known features that you can use to capture even better photos and videos.
- Grid Lines for Composition: You can add a grid to your camera viewfinder, which helps with the rule of thirds, a photography technique for balanced composition. To enable it, go to Settings > Camera > Grid.
- Burst Mode: Want to capture a fast-moving subject? Hold down the shutter button to take a series of photos in quick succession. This burst mode works for both photos and Live Photos.
- Quick Take Video: If you’re in photo mode and want to instantly start recording video, simply hold down the shutter button. The iPhone will start recording without you needing to switch modes.
6. Optimizing Battery Life with Battery Health
iOS provides a feature that allows you to monitor and manage your iPhone’s battery health. Over time, batteries degrade, but Apple offers a setting to slow down performance when the battery health drops below a certain level. This is useful to extend the life of the device, but you can also disable it if you prefer.
To access battery health settings:
- Go to Settings > Battery > Battery Health.
- Here, you can see your battery’s maximum capacity and enable or disable the Optimized Battery Charging feature.
By keeping an eye on battery health, you can avoid performance throttling and decide when it’s time to replace your battery.
7. Sound Recognition for Enhanced Accessibility
For those with hearing impairments or those who just want an extra layer of awareness, the iPhone offers a “Sound Recognition” feature that can listen for certain sounds and notify you when they’re detected.
To enable Sound Recognition:
- Go to Settings > Accessibility > Sound Recognition.
- Turn on Sound Recognition and select the sounds you want to be notified about, such as a doorbell, dog barking, or a crying baby.
This feature helps you stay more aware of your surroundings, especially if you often have your iPhone nearby but might not hear certain sounds.
8. Safari’s Reader Mode
Safari’s Reader Mode simplifies the browsing experience by removing distractions like ads, pop-ups, and extra images. This allows you to focus on the text. It’s especially useful when reading long articles or blog posts.
To enable Reader Mode:
- Open the Safari browser and navigate to a website with text-heavy content.
- Tap the AA icon in the address bar and select Show Reader.
This will strip the page of unnecessary elements, making it easier to read. Additionally, you can change the font size and background color to your preference.
9. Shazam in Control Center
Did you know that Shazam, the popular music-identification app, is built directly into iOS? Instead of downloading a third-party app, you can quickly identify songs through your Control Center.
To use Shazam from Control Center:
- Ensure Shazam is added to your Control Center (Settings > Control Center > Add Shazam).
- Open the Control Center and tap the Shazam icon to start identifying music playing around you.
This is a convenient way to quickly identify a song without needing to open the Shazam app manually.
10. Reduce Motion for Smoother Performance
If you find that your iPhone’s animations and transitions feel a bit too slow or overwhelming, you can enable the “Reduce Motion” setting to make things run more smoothly and speed up certain actions.
To enable this setting:
- Go to Settings > Accessibility > Motion.
- Turn on Reduce Motion.
This reduces animations and simplifies transitions between apps, making the iPhone feel faster for those who prefer a more minimalist interface.
11. Creating Custom App Shortcuts with Siri
Apple’s Siri Shortcuts app allows you to automate tasks and create custom shortcuts for actions you perform regularly. Whether it’s sending a pre-written text, opening specific apps in a sequence, or automating home devices, Siri Shortcuts lets you create personal workflows.
To create a shortcut:
- Download and open the Shortcuts app from the App Store (if not already installed).
- Tap the + icon to create a new shortcut, select actions, and assign it to a voice command or widget.
This feature is incredibly powerful for anyone who likes to automate daily tasks and improve productivity.
12. Find My iPhone (Even if it’s Offline)
Apple’s Find My feature is extremely useful for locating your lost iPhone, but did you know you can still track it even if it’s offline?
To enable this feature:
- Go to Settings > Your Name > Find My.
- Turn on Find My iPhone and Send Last Location.
If your iPhone is offline, the location will be updated once it comes online again, making it easier to recover lost devices.
13. Dark Mode for Night-Time Comfort
Dark Mode, a feature introduced in iOS 13, reduces the brightness of the screen by shifting to darker colors, which is easier on the eyes in low-light settings. It also helps conserve battery life on OLED-screen iPhones.
To enable Dark Mode:
- Go to Settings > Display & Brightness.
- Choose Dark.
Alternatively, you can set it to Automatic so it switches between Light and Dark Mode based on the time of day.
Conclusion
While many iPhone features are readily apparent, the hidden gems discussed in this article can significantly enhance your experience with the device. Whether you’re looking for customization, productivity boosts, or accessibility features, there’s something for everyone.
By exploring these settings, you’ll become more proficient with your iPhone, utilizing its full potential to meet your unique needs. As Apple continues to update iOS, there will undoubtedly be even more hidden features to discover, so keep an eye out for new updates to ensure you’re getting the most out of your device!